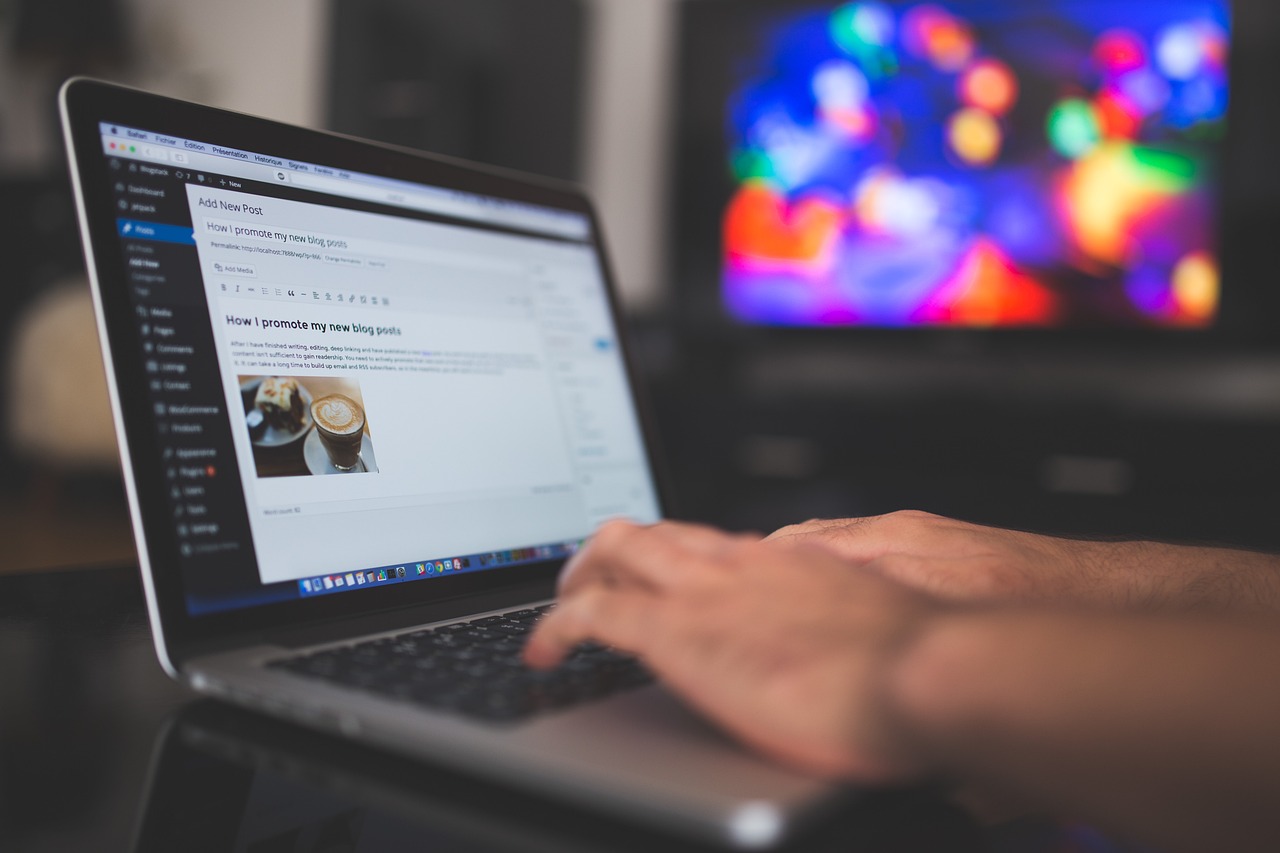
컴퓨터 화면 녹화 방법 – 쉽고 빠르게 따라하기
컴퓨터 화면을 녹화하는 방법은 운영 체제와 사용 목적에 따라 다릅니다. 기본 내장 기능을 활용하거나, 전문 소프트웨어를 사용하여 화면을 녹화할 수 있습니다. 이번 글에서는 Windows, Mac, 크롬 확장 프로그램, 무료/유료 녹화 프로그램을 활용한 다양한 화면 녹화 방법을 소개합니다.

1. Windows 기본 기능으로 화면 녹화
Windows 10 및 11에는 ‘Xbox Game Bar’라는 기본 화면 녹화 기능이 내장되어 있습니다.
✔ 단축키로 간편하게 녹화하기
- [Win] + [G] 키를 눌러 ‘Xbox Game Bar’ 실행
- 상단의 녹화 버튼(●) 클릭 또는 [Win] + [Alt] + [R] 키로 녹화 시작
- 녹화를 종료하려면 다시 [Win] + [Alt] + [R] 키를 누름
- 녹화된 파일은 “C:\Users\사용자명\Videos\Captures” 폴더에 저장됨
🚀 장점
✅ 별도 프로그램 설치 없이 간편하게 사용 가능
✅ 기본 내장 기능이라 빠르고 안정적
⚠ 단점
❌ 바탕화면 및 탐색기 녹화 불가 (게임, 프로그램 창만 녹화 가능)
❌ 고급 편집 기능이 없음
2. Mac 기본 기능으로 화면 녹화 (QuickTime Player)
Mac에서는 기본 프로그램인 QuickTime Player를 이용해 화면을 녹화할 수 있습니다.
✔ 단축키로 간편하게 녹화하기
- [Command] + [Shift] + [5] 키를 눌러 녹화 메뉴 실행
- 전체 화면 녹화 또는 선택 영역 녹화 설정
- ‘녹화 시작’ 버튼 클릭
- 녹화를 중지하려면 [Command] + [Shift] + [5] 키를 다시 눌러 ‘녹화 중지’ 버튼 클릭
- 녹화된 영상은 바탕화면 또는 사용자 지정 폴더에 저장됨
🚀 장점
✅ 별도 프로그램 설치 없이 사용 가능
✅ 선택 영역 녹화 기능 제공
⚠ 단점
❌ 웹캠, 시스템 오디오 녹음 불가 (마이크 음성만 녹음 가능)
3. 무료/유료 화면 녹화 프로그램 추천
더 강력한 기능이 필요한 경우, 전문 소프트웨어를 활용하는 것이 좋습니다.
(1) OBS Studio (무료, 고화질 스트리밍 가능)
✅ Windows, Mac, Linux 지원
✅ 고화질 녹화 + 라이브 스트리밍 기능 지원
✅ 다양한 화면 녹화 및 멀티 소스 녹화 가능
⚠ 초보자가 사용법을 익히는 데 시간이 걸릴 수 있음
(2) Bandicam (윈도우 전용, 가벼운 녹화 프로그램)
✅ 고화질 녹화 가능 (최대 4K UHD)
✅ 게임 녹화, 강의 녹화, 웹캠 녹화 기능 제공
⚠ 무료 버전에서는 녹화 영상에 워터마크 삽입
(3) Camtasia (강의 제작, 편집 기능 포함)
✅ 화면 녹화 후 강력한 편집 기능 제공
✅ 프레젠테이션 및 강의 제작에 최적화
⚠ 유료 프로그램 (무료 체험판 제공)
4. 크롬 확장 프로그램을 이용한 화면 녹화
웹 기반 녹화가 필요하다면 크롬 확장 프로그램을 활용할 수도 있습니다.
(1) Loom – 간편한 브라우저 화면 녹화
✅ 크롬 확장 프로그램으로 바로 사용 가능
✅ 웹캠과 함께 녹화 가능
✅ 녹화 후 링크 공유 기능 지원
⚠ 무료 버전은 녹화 시간이 제한됨
(2) Screencastify – 강의 및 튜토리얼 제작 추천
✅ 크롬 확장 프로그램으로 설치 후 바로 사용 가능
✅ 웹 브라우저, 특정 탭 녹화 가능
⚠ 무료 버전에서는 최대 5분 녹화 제한
5. 스마트폰에서 화면 녹화하기
✔ iPhone (iOS) 화면 녹화 방법
- 설정 → 제어 센터 → 화면 기록 추가
- 제어 센터에서 녹화 버튼(●) 터치
- 녹화 종료 후 갤러리에서 확인
✔ Android 화면 녹화 방법
- 화면 위에서 아래로 스와이프 → 화면 녹화 기능 선택
- 녹화 후 자동으로 저장됨

🔹내게 맞는 화면 녹화 방법 선택하기
💻 기본 기능 활용: Windows(Xbox Game Bar), Mac(QuickTime)
📽 고화질 녹화 필요: OBS Studio, Bandicam, Camtasia
🌍 웹 기반 녹화: Loom, Screencastify
📱 모바일 녹화: iOS, Android 기본 기능
용도에 따라 적절한 녹화 방법을 선택하여 효과적으로 활용하세요! 🚀
#화면녹화 #컴퓨터화면녹화 #윈도우녹화 #맥녹화 #OBSStudio #Bandicam #Camtasia #Loom #Screencastify #무료녹화프로그램 #게임녹화 #강의제작 #유튜브편집 #영상편집 #화면캡처
'제품 소개 & 리뷰 > IT & 전자기기' 카테고리의 다른 글
| 아이폰 16e vs 아이폰 14 비교 , 아이폰 16e 사전예약, 크기, 출시일, 맥세이프, 색상, 주사율 총정리 (1) | 2025.02.22 |
|---|---|
| 아이폰 16e 사전예약 (vs 아이폰 16 비교, 아쉬운점 ,맥세이프, 출시일 , 가격) (0) | 2025.02.22 |
| PC 구매와 활용 가이드, 인텔 프로세서의 모든 것 (0) | 2025.02.10 |
| 2025년 2월 기준 최신 노트북 비교 추천 , 게이밍, 가성비 , 학습 , 디자인 (0) | 2025.02.03 |
| 명절 후 체중 조절의 시작, 스마트 체중계 비교 추천 (0) | 2025.02.01 |



